Inside Camtasia Studio 5: Part 6 | 2
Inside Camtasia Studio 5: Part 6
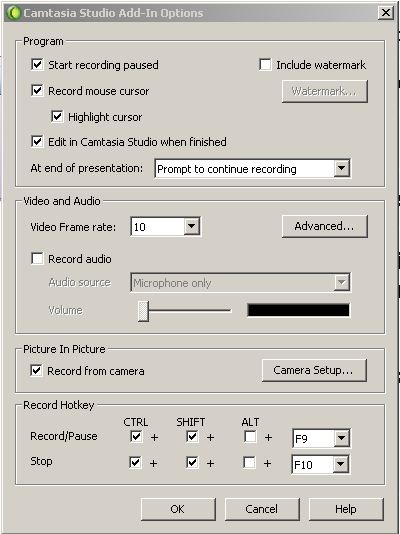
To adjust and enable settings for your camera and audio, click on the recording options icon, immediately to the left of the question mark. Above are all the options available to you. Some things to note are: You can highlight the cursor in your presentations, and at the end of recording your presentation you can choose to stop your recordings, or choose the prompt to continue. In the video section you can set your frame rate as high as 30, and if you click on the Advanced tab,

you can access additional video settings. You also have access to the Audio Setup Wizard. When you've adjusted the settings to your liking, click on OK, then OK in the previous dialog box to return to the main screen.
The next step is to open the PowerPoint presentation you want to record, then click on the Record button in PowerPoint. This launches the presentation in slideshow mode.
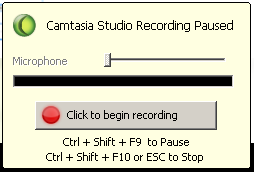
At the right botton of the screen you'll see the Camtasia Studio Recording Paused dialog. To start the recording, click on the button at the bottom. This allows you to record your presentation normally, including all transitions and animation. Once you reach the end of the presentation, the recording will automatically stop. To stop the recording, click on the Esc key or CTRL + Shift + F10.
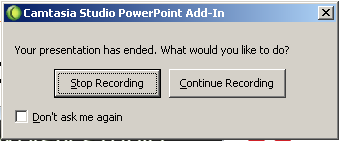
When you finish the recording, you'll be prompted to stop or continue recording.Once you've stopped the recording, a dialog box will come up asking you to save the recording.

Once you've saved your recording, the above dialog box comes up. If you choose to produce your recording you'll access the Production Wizard within Camtasia Studio and you can complete your output from there. If you click on Edit your recording your recording will be placed in the Camtasia Studio timeline and you can edit it there.
Tips for Great Results with PowerPoint
|
Conclusion
This week we had a look at recording, editing and producing PowerPoint recordings and additional tips. If you want to read all the articles in both series on Camtasia Studio, visit our video section at WebReference.com
[previous]
Created: June 5, 2003
Revised: January 17, 2008
URL: https://webreference.com/video/column10/1


 Digg This
Digg This Find a programming school near you
Find a programming school near you