CorelDraw 101: All About Fills 2 pg 8: Production Graphics with Wendy Peck at webreference.com | 2
 |
CorelDraw 101: All About Fills 2Creating Texture Fill | |
|
|
||
|
|
Open Texture Fill Window |
|
|
|
|
|
|
|
Choose Texture Fill Library |
|
|
|
|
|
|
|
Choose Texture |
|
|
|
|
|
|
|
Set Tiling Options |
|
|
|
|
|
 |
Set Texture Fill Color |
|
|
|
||
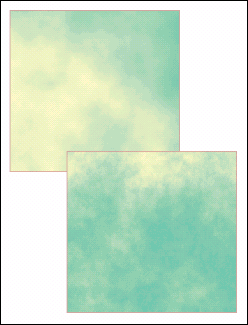 |
Change Texture Properties There are unlimited variations for each texture. You can easily view random variations by pressing the Preview window. Each click will present a slightly different combination. You can also manually adjust a variety of properties in the lower left corner of the Texture Fill window. You can toggle locks for each property on and off. Experiment with variations of many styles to learn how to find exactly the right combination for your needs. Two versions of the same texture and color are shown to the left. |
|
|
|
||
|
|
CorelDraw 101: All About Fills 2 Tutorial IndexPattern Fill Overview |
URL: https://www.webreference.com/corel101/7a/
Created: June 24, 2001
Revised: June 24, 2001




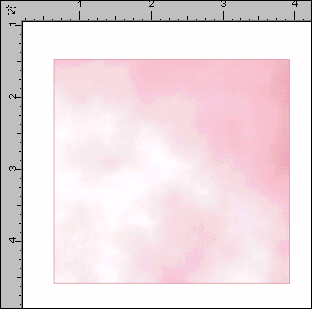
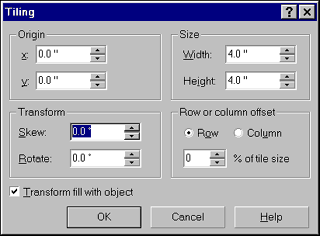
 Find a programming school near you
Find a programming school near you