Look Ma ... No Pixels 2: Production Graphics with Wendy Peck at webreference.com
 |
Look Ma ... No Pixels 2: Paint Shop Pro Paths |
|
|
Vector shapes in Paint Shop Pro |
Last time we looked at paths in raster programs, and focused on Photoshop path methods. Paint Shop Pro takes the stage this time, as we look at the vector drawing tools, and multiply your options by editing the paths created by the tools. First, you should take a quick trip to the introduction for the previous article. This page gives a very basic background on how paths work, and steps through a few of the terms like curves and nodes that are the bread and butter of the vector world. Vector shapes in Paint Shop Pro (PSP) are created as vectors, but cannot be exported as vectors for other programs. PSP uses vector shapes as a drawing tool only. To add effects, like drop shadows or texture, you must convert the layer containing the shape to raster format. It is important to understand how raster and vector objects differ when you are working with both formats within one program. If you do not have the raster/vector connection clear in your mind, please visit Graphic Underworld: Looking Behind the Pretty Pictures to help clarify. |
|
|
Rectangles created in PSP. The top sample was created by creating and filling a selection boundary. The lower rectangle was created with the Preset Shapes tool. |
Vector/Raster Drawing Creating a shape with vectors is almost the opposite procedure. Take a look at the two rectangles I have created at the left. The top rectangle was created on a raster layer by drawing a rectangular selection. The Flood Fill tool was used to fill the selection with red.
|
|
|
Vector and raster layers shown, each containing one of the red rectangles. |
Vector and Raster Layers It is vitally important to understand layers in PSP to work effectively with both raster and vector objects. If you would like more information on layers, please refer to Paint Shop Pro Layers: Natural Organizers, for a complete tutorial. |
|
|
|
Vector Objects Are True Objects However, vector objects in Paint Shop Pro are honest-to-goodness, the real thing, no apologies necessary ... objects. Many vector objects can be added to a single layer, and they remain as separate objects. In the sample at the left, I have added a gold ellipse and a green triangle to the original layer containing the red rectangle. Note how they are now listed as individual objects as part of the "Rectangle (vector)" layer. Although the three objects are on the same layer, you can be resize, scale, move and change fill and stroke for any of them without affecting the other objects. |
|
| With the background out of the way, we can move ahead and create a few samples of vector objects before we move to editing nodes. However, it will get confusing if you are not comfortable with the basics. Make sure you understand the information on this page, as well as the pages I referred you to for more information on a topic. | ||
|
|
Look Ma ... No Pixels 2: Tutorial IndexPaint Shop Pro Paths |
URL: https://www.webreference.com/graphics/column46/
Created: April 30, 2001
Revised: April 30, 2001


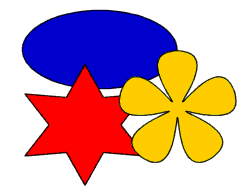
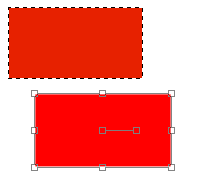
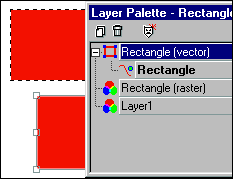
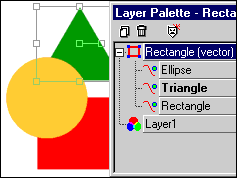

 Find a programming school near you
Find a programming school near you