Inside Adobe Bridge and Version Cue: Part 2
Inside Adobe Bridge and Version Cue: Part 2
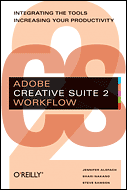
Excerpted from Adobe Creative Suite 2 Workflow by Jennifer Alspach, Shari Nakano and Steve Samson. ISBN 0-596-10236-4, Copyright © 2006 O'Reilly Media, Inc. All rights reserved.
Starting a New PDF Review
When your PDF document is ready for review and your reviewers have been set up with usernames and passwords, you can start the PDF review process. You can use any version of your PDF document to start a review, but only one version of that document can be used in an active review.
To begin a PDF review:
-
Log onto the Version Cue Administration Utility.
-
Click on the Version Cue PDF Review link to start the PDF review process.
-
Under the Document List, select the PDF for review. If there are multiple versions of the PDF, select the version to be used for the review.
-
Click the Start a Review link.
-
Make changes to the Mail Subject and Mail Message, if desired.
-
Click the Start Review button to begin the PDF review process.
-
Version Cue starts your email program and displays the email message to the reviewers. The email message includes a link to the document. Send the email.
Viewing PDF Review Comments
When the review process is complete and all comments have been submitted, it's time to take a look at what the reviewers wrote. You can view comments from a PDF review directly in the document or by using the Version Cue Administration Utility.
To view comments directly in the document, click on the version name in the Version Cue Administration Utility to open the document. To view comments with the Administration Utility, go to the Document History list, select the version of the PDF document used in the review, and then click View Comments.
KEEPING TRACK OF CHANGES
One of the highly touted features of Version Cue is that it enables you to easily keep track of the changes made throughout the life of a file, without resorting to a complex filenaming scheme. Version Cue offers the ultimate in file management capabilities, and its tracking system makes it impossible to overwrite or lose important versions of your work. You can keep track of variations of both Adobe and non-Adobe files with Version Cue, and you can view your versions and alternates from Bridge. (For more on versions and alternates, see the next section, "Using Versions and Alternates.")
Accessing Files
When you open a file to work on it in Version Cue, you are not actually working on the original; rather, you are working on a copy, so the original is not altered. Each time you save the file, you save the copy you are working on. If you choose Save a Version, the active copy is saved, and a new version is saved in the Version Cue project. This means that at any point you can return to the original, untouched version of the file, to any of the versions that you've saved along the way, or to the copy of the file that contains your most recent edits (which may or may not have been saved as a version).
Making Sense of File Status
Version Cue displays icons that clue you in on the status of your files. A variety of icons may be displayed in the Version Cue Workspace:
- OPEN:
-
Indicates that the file is open on your computer.
- STATUS:
-
Lets you know who is currently working on the file, or the status of the file (outdated, etc.).
- SYNCHRONIZED:
-
Indicates that your working copy is the latest known version of the file. This status is assigned when you save a version or manually synchronize a project.
- NO WORKING COPY:
-
Indicates that there is no original/local copy of the file on your computer. Version Cue will create a copy.
- IN USE BY <USERNAME>:
-
Lets you know a different user is working on the file.
- CONFLICTED COPIES:
-
Shows you that there is a version conflict because more than one person is trying to edit the file.
- ONLY COPY:
-
Indicates that this file is the only copy Version Cue has and that the file needs to be synchronized with the project.
- OFFLINE COPY:
-
Lets you know that Version Cue is offline and that if you work on your local copy of the file, you'll need to synchronize it in the project workspace.
- OUTDATED COPY:
-
Indicates that the local copy of the file is outdated—that is, that there is an updated copy in the project.
- UNAVAILABLE:
-
Indicates that Version Cue is offline or that you don't have access privileges for the file.
- DELETED:
-
Shows you that the file has been deleted, but not permanently erased.
Created: March 27, 2003
Revised: March 27, 2006
URL: https://webreference.com/graphics/bridge2/1


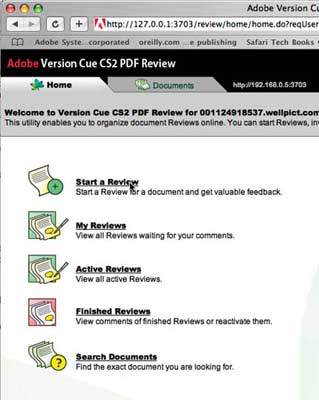
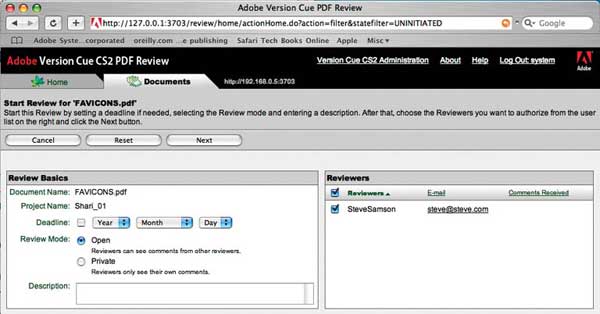
 Find a programming school near you
Find a programming school near you